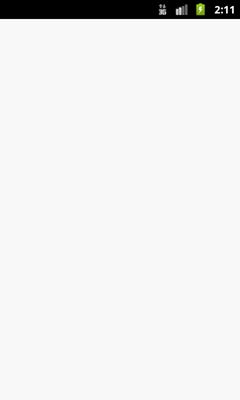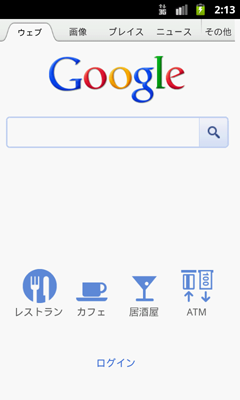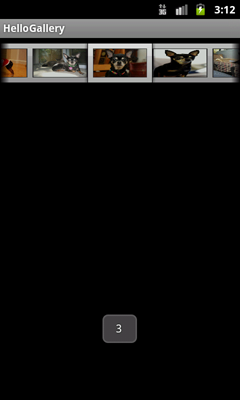Form Stuff | Android Developers
http://developer.android.com/intl/ja/resources/tutorials/views/hello-formstuff.html
フォーム要素のチュートリアルです。
HelloFormStuffというプロジェクトを作成します。
res/layout/main.xmlを開き、以下のように変更します。
<?xml version="1.0" encoding="utf-8"?>
<LinearLayout xmlns:android="http://schemas.android.com/apk/res/android"
android:layout_width="match_parent"
android:layout_height="match_parent"
android:orientation="vertical" >
</LinearLayout>
カスタムボタンを配置します。
チュートリアルページの3つの画像をローカルに保存し、res/drawable/ ディレクトリに保存します。
res/drawable/に android_button.xml を作成し、以下のように変更します。
<?xml version="1.0" encoding="utf-8"?>
<selector xmlns:android="http://schemas.android.com/apk/res/android">
<item android:drawable="@drawable/android_pressed"
android:state_pressed="true" />
<item android:drawable="@drawable/android_focused"
android:state_focused="true" />
<item android:drawable="@drawable/android_normal" />
</selector>
res/layout/main.xmlを開き、以下のように変更します。
<?xml version="1.0" encoding="utf-8"?>
<LinearLayout xmlns:android="http://schemas.android.com/apk/res/android"
android:layout_width="match_parent"
android:layout_height="match_parent"
android:orientation="vertical" >
<Button
android:id="@+id/button"
android:layout_width="wrap_content"
android:layout_height="wrap_content"
android:padding="10dp"
android:background="@drawable/android_button" />
</LinearLayout>
HelloFormStuffActivity.javaを開き、以下のように変更します。
package jp.blogspot.logroid.helloFormStuff;
import android.app.Activity;
import android.os.Bundle;
import android.view.View;
import android.view.View.OnClickListener;
import android.widget.Button;
import android.widget.Toast;
public class HelloFormStuffActivity extends Activity {
/** Called when the activity is first created. */
@Override
public void onCreate(Bundle savedInstanceState) {
super.onCreate(savedInstanceState);
setContentView(R.layout.main);
final Button button = (Button) findViewById(R.id.button);
button.setOnClickListener(new OnClickListener() {
public void onClick(View v) {
// Perform action on clicks
Toast.makeText(HelloFormStuffActivity.this, "Beep Bop", Toast.LENGTH_SHORT).show();
}
});
}
}
実行します。
res/layout/main.xmlを開き、以下のように変更します。
<?xml version="1.0" encoding="utf-8"?>
<LinearLayout xmlns:android="http://schemas.android.com/apk/res/android"
android:layout_width="match_parent"
android:layout_height="match_parent"
android:orientation="vertical" >
<Button
android:id="@+id/button"
android:layout_width="wrap_content"
android:layout_height="wrap_content"
android:padding="10dp"
android:background="@drawable/android_button" />
<EditText
android:id="@+id/edittext"
android:layout_width="match_parent"
android:layout_height="wrap_content"
android:inputType="text" />
</LinearLayout>
HelloFormStuffActivity.javaを開き、以下のように変更します。
package jp.blogspot.logroid.helloFormStuff;
import android.app.Activity;
import android.os.Bundle;
import android.view.KeyEvent;
import android.view.View;
import android.view.View.OnClickListener;
import android.view.View.OnKeyListener;
import android.widget.Button;
import android.widget.EditText;
import android.widget.Toast;
public class HelloFormStuffActivity extends Activity {
/** Called when the activity is first created. */
@Override
public void onCreate(Bundle savedInstanceState) {
super.onCreate(savedInstanceState);
setContentView(R.layout.main);
final Button button = (Button) findViewById(R.id.button);
button.setOnClickListener(new OnClickListener() {
public void onClick(View v) {
// Perform action on clicks
Toast.makeText(HelloFormStuffActivity.this, "Beep Bop", Toast.LENGTH_SHORT).show();
}
});
final EditText edittext = (EditText) findViewById(R.id.edittext);
edittext.setOnKeyListener(new OnKeyListener() {
public boolean onKey(View v, int keyCode, KeyEvent event) {
// If the event is a key-down event on the "enter" button
if ((event.getAction() == KeyEvent.ACTION_DOWN) &&
(keyCode == KeyEvent.KEYCODE_ENTER)) {
// Perform action on key press
Toast.makeText(HelloFormStuffActivity.this, edittext.getText(), Toast.LENGTH_SHORT).show();
return true;
}
return false;
}
});
}
}
実行します。
res/layout/main.xmlを開き、以下のように変更します。
<?xml version="1.0" encoding="utf-8"?>
<LinearLayout xmlns:android="http://schemas.android.com/apk/res/android"
android:layout_width="match_parent"
android:layout_height="match_parent"
android:orientation="vertical" >
<Button
android:id="@+id/button"
android:layout_width="wrap_content"
android:layout_height="wrap_content"
android:padding="10dp"
android:background="@drawable/android_button" />
<EditText
android:id="@+id/edittext"
android:layout_width="match_parent"
android:layout_height="wrap_content"
android:inputType="text" />
<CheckBox android:id="@+id/checkbox"
android:layout_width="wrap_content"
android:layout_height="wrap_content"
android:text="@string/checkbox_label" />
</LinearLayout>
res/values/strings.xmlを開き、以下のように変更します。
<?xml version="1.0" encoding="utf-8"?>
<resources>
<string name="hello">Hello World, HelloFormStuffActivity!</string>
<string name="app_name">HelloFormStuff</string>
<string name="checkbox_label">check it out</string>
</resources>
HelloFormStuffActivity.javaを開き、以下のように変更します。
package jp.blogspot.logroid.helloFormStuff;
import android.app.Activity;
import android.os.Bundle;
import android.view.KeyEvent;
import android.view.View;
import android.view.View.OnClickListener;
import android.view.View.OnKeyListener;
import android.widget.Button;
import android.widget.CheckBox;
import android.widget.EditText;
import android.widget.Toast;
public class HelloFormStuffActivity extends Activity {
/** Called when the activity is first created. */
@Override
public void onCreate(Bundle savedInstanceState) {
super.onCreate(savedInstanceState);
setContentView(R.layout.main);
final Button button = (Button) findViewById(R.id.button);
button.setOnClickListener(new OnClickListener() {
public void onClick(View v) {
// Perform action on clicks
Toast.makeText(HelloFormStuffActivity.this, "Beep Bop", Toast.LENGTH_SHORT).show();
}
});
final EditText edittext = (EditText) findViewById(R.id.edittext);
edittext.setOnKeyListener(new OnKeyListener() {
public boolean onKey(View v, int keyCode, KeyEvent event) {
// If the event is a key-down event on the "enter" button
if ((event.getAction() == KeyEvent.ACTION_DOWN) &&
(keyCode == KeyEvent.KEYCODE_ENTER)) {
// Perform action on key press
Toast.makeText(HelloFormStuffActivity.this, edittext.getText(), Toast.LENGTH_SHORT).show();
return true;
}
return false;
}
});
final CheckBox checkbox = (CheckBox) findViewById(R.id.checkbox);
checkbox.setOnClickListener(new OnClickListener() {
public void onClick(View v) {
// Perform action on clicks, depending on whether it's now checked
if (((CheckBox) v).isChecked()) {
Toast.makeText(HelloFormStuffActivity.this, "Selected", Toast.LENGTH_SHORT).show();
} else {
Toast.makeText(HelloFormStuffActivity.this, "Not selected", Toast.LENGTH_SHORT).show();
}
}
});
}
}
実行します。
res/layout/main.xmlを開き、以下のように変更します。
<?xml version="1.0" encoding="utf-8"?>
<LinearLayout xmlns:android="http://schemas.android.com/apk/res/android"
android:layout_width="match_parent"
android:layout_height="match_parent"
android:orientation="vertical" >
<Button
android:id="@+id/button"
android:layout_width="wrap_content"
android:layout_height="wrap_content"
android:padding="10dp"
android:background="@drawable/android_button" />
<EditText
android:id="@+id/edittext"
android:layout_width="match_parent"
android:layout_height="wrap_content"
android:inputType="text" />
<CheckBox android:id="@+id/checkbox"
android:layout_width="wrap_content"
android:layout_height="wrap_content"
android:text="@string/checkbox_label" />
<RadioGroup
android:layout_width="match_parent"
android:layout_height="wrap_content"
android:orientation="vertical">
<RadioButton android:id="@+id/radio_red"
android:layout_width="wrap_content"
android:layout_height="wrap_content"
android:text="@string/red" />
<RadioButton android:id="@+id/radio_blue"
android:layout_width="wrap_content"
android:layout_height="wrap_content"
android:text="@string/blue" />
</RadioGroup>
</LinearLayout>
res/values/strings.xmlを開き、以下のように変更します。
<?xml version="1.0" encoding="utf-8"?>
<resources>
<string name="hello">Hello World, HelloFormStuffActivity!</string>
<string name="app_name">HelloFormStuff</string>
<string name="checkbox_label">check it out</string>
<string name="red">Red</string>
<string name="blue">Blue</string>
</resources>
HelloFormStuffActivity.javaを開き、以下のように変更します。
package jp.blogspot.logroid.helloFormStuff;
import android.app.Activity;
import android.os.Bundle;
import android.view.KeyEvent;
import android.view.View;
import android.view.View.OnClickListener;
import android.view.View.OnKeyListener;
import android.widget.Button;
import android.widget.CheckBox;
import android.widget.EditText;
import android.widget.RadioButton;
import android.widget.Toast;
public class HelloFormStuffActivity extends Activity {
/** Called when the activity is first created. */
@Override
public void onCreate(Bundle savedInstanceState) {
super.onCreate(savedInstanceState);
setContentView(R.layout.main);
final Button button = (Button) findViewById(R.id.button);
button.setOnClickListener(new OnClickListener() {
public void onClick(View v) {
// Perform action on clicks
Toast.makeText(HelloFormStuffActivity.this, "Beep Bop", Toast.LENGTH_SHORT).show();
}
});
final EditText edittext = (EditText) findViewById(R.id.edittext);
edittext.setOnKeyListener(new OnKeyListener() {
public boolean onKey(View v, int keyCode, KeyEvent event) {
// If the event is a key-down event on the "enter" button
if ((event.getAction() == KeyEvent.ACTION_DOWN) &&
(keyCode == KeyEvent.KEYCODE_ENTER)) {
// Perform action on key press
Toast.makeText(HelloFormStuffActivity.this, edittext.getText(), Toast.LENGTH_SHORT).show();
return true;
}
return false;
}
});
final CheckBox checkbox = (CheckBox) findViewById(R.id.checkbox);
checkbox.setOnClickListener(new OnClickListener() {
public void onClick(View v) {
// Perform action on clicks, depending on whether it's now checked
if (((CheckBox) v).isChecked()) {
Toast.makeText(HelloFormStuffActivity.this, "Selected", Toast.LENGTH_SHORT).show();
} else {
Toast.makeText(HelloFormStuffActivity.this, "Not selected", Toast.LENGTH_SHORT).show();
}
}
});
final RadioButton radio_red = (RadioButton) findViewById(R.id.radio_red);
final RadioButton radio_blue = (RadioButton) findViewById(R.id.radio_blue);
radio_red.setOnClickListener(radio_listener);
radio_blue.setOnClickListener(radio_listener);
}
private OnClickListener radio_listener = new OnClickListener() {
public void onClick(View v) {
// Perform action on clicks
RadioButton rb = (RadioButton) v;
Toast.makeText(HelloFormStuffActivity.this, rb.getText(), Toast.LENGTH_SHORT).show();
}
};
}
実行します。
res/layout/main.xmlを開き、以下のように変更します。
<?xml version="1.0" encoding="utf-8"?>
<LinearLayout xmlns:android="http://schemas.android.com/apk/res/android"
android:layout_width="match_parent"
android:layout_height="match_parent"
android:orientation="vertical" >
<Button
android:id="@+id/button"
android:layout_width="wrap_content"
android:layout_height="wrap_content"
android:padding="10dp"
android:background="@drawable/android_button" />
<EditText
android:id="@+id/edittext"
android:layout_width="match_parent"
android:layout_height="wrap_content"
android:inputType="text" />
<CheckBox android:id="@+id/checkbox"
android:layout_width="wrap_content"
android:layout_height="wrap_content"
android:text="@string/checkbox_label" />
<RadioGroup
android:layout_width="match_parent"
android:layout_height="wrap_content"
android:orientation="vertical">
<RadioButton android:id="@+id/radio_red"
android:layout_width="wrap_content"
android:layout_height="wrap_content"
android:text="@string/red" />
<RadioButton android:id="@+id/radio_blue"
android:layout_width="wrap_content"
android:layout_height="wrap_content"
android:text="@string/blue" />
</RadioGroup>
<ToggleButton android:id="@+id/togglebutton"
android:layout_width="wrap_content"
android:layout_height="wrap_content"
android:textOn="@string/vibrate_on"
android:textOff="@string/vibrate_off"/>
</LinearLayout>
res/values/strings.xmlを開き、以下のように変更します。
<?xml version="1.0" encoding="utf-8"?>
<resources>
<string name="hello">Hello World, HelloFormStuffActivity!</string>
<string name="app_name">HelloFormStuff</string>
<string name="checkbox_label">check it out</string>
<string name="red">Red</string>
<string name="blue">Blue</string>
<string name="vibrate_on">Vibrate on</string>
<string name="vibrate_off">Vibrate off</string>
</resources>
HelloFormStuffActivity.javaを開き、以下のように変更します。
package jp.blogspot.logroid.helloFormStuff;
import android.app.Activity;
import android.os.Bundle;
import android.view.KeyEvent;
import android.view.View;
import android.view.View.OnClickListener;
import android.view.View.OnKeyListener;
import android.widget.Button;
import android.widget.CheckBox;
import android.widget.EditText;
import android.widget.RadioButton;
import android.widget.Toast;
import android.widget.ToggleButton;
public class HelloFormStuffActivity extends Activity {
/** Called when the activity is first created. */
@Override
public void onCreate(Bundle savedInstanceState) {
super.onCreate(savedInstanceState);
setContentView(R.layout.main);
final Button button = (Button) findViewById(R.id.button);
button.setOnClickListener(new OnClickListener() {
public void onClick(View v) {
// Perform action on clicks
Toast.makeText(HelloFormStuffActivity.this, "Beep Bop", Toast.LENGTH_SHORT).show();
}
});
final EditText edittext = (EditText) findViewById(R.id.edittext);
edittext.setOnKeyListener(new OnKeyListener() {
public boolean onKey(View v, int keyCode, KeyEvent event) {
// If the event is a key-down event on the "enter" button
if ((event.getAction() == KeyEvent.ACTION_DOWN) &&
(keyCode == KeyEvent.KEYCODE_ENTER)) {
// Perform action on key press
Toast.makeText(HelloFormStuffActivity.this, edittext.getText(), Toast.LENGTH_SHORT).show();
return true;
}
return false;
}
});
final CheckBox checkbox = (CheckBox) findViewById(R.id.checkbox);
checkbox.setOnClickListener(new OnClickListener() {
public void onClick(View v) {
// Perform action on clicks, depending on whether it's now checked
if (((CheckBox) v).isChecked()) {
Toast.makeText(HelloFormStuffActivity.this, "Selected", Toast.LENGTH_SHORT).show();
} else {
Toast.makeText(HelloFormStuffActivity.this, "Not selected", Toast.LENGTH_SHORT).show();
}
}
});
final RadioButton radio_red = (RadioButton) findViewById(R.id.radio_red);
final RadioButton radio_blue = (RadioButton) findViewById(R.id.radio_blue);
radio_red.setOnClickListener(radio_listener);
radio_blue.setOnClickListener(radio_listener);
final ToggleButton togglebutton = (ToggleButton) findViewById(R.id.togglebutton);
togglebutton.setOnClickListener(new OnClickListener() {
public void onClick(View v) {
// Perform action on clicks
if (togglebutton.isChecked()) {
Toast.makeText(HelloFormStuffActivity.this, "Checked", Toast.LENGTH_SHORT).show();
} else {
Toast.makeText(HelloFormStuffActivity.this, "Not checked", Toast.LENGTH_SHORT).show();
}
}
});
}
private OnClickListener radio_listener = new OnClickListener() {
public void onClick(View v) {
// Perform action on clicks
RadioButton rb = (RadioButton) v;
Toast.makeText(HelloFormStuffActivity.this, rb.getText(), Toast.LENGTH_SHORT).show();
}
};
}
実行します。
res/layout/main.xmlを開き、以下のように変更します。
<?xml version="1.0" encoding="utf-8"?>
<LinearLayout xmlns:android="http://schemas.android.com/apk/res/android"
android:layout_width="match_parent"
android:layout_height="match_parent"
android:orientation="vertical" >
<Button
android:id="@+id/button"
android:layout_width="wrap_content"
android:layout_height="wrap_content"
android:padding="10dp"
android:background="@drawable/android_button" />
<EditText
android:id="@+id/edittext"
android:layout_width="match_parent"
android:layout_height="wrap_content"
android:inputType="text" />
<CheckBox android:id="@+id/checkbox"
android:layout_width="wrap_content"
android:layout_height="wrap_content"
android:text="@string/checkbox_label" />
<RadioGroup
android:layout_width="match_parent"
android:layout_height="wrap_content"
android:orientation="vertical">
<RadioButton android:id="@+id/radio_red"
android:layout_width="wrap_content"
android:layout_height="wrap_content"
android:text="@string/red" />
<RadioButton android:id="@+id/radio_blue"
android:layout_width="wrap_content"
android:layout_height="wrap_content"
android:text="@string/blue" />
</RadioGroup>
<ToggleButton android:id="@+id/togglebutton"
android:layout_width="wrap_content"
android:layout_height="wrap_content"
android:textOn="@string/vibrate_on"
android:textOff="@string/vibrate_off"/>
<RatingBar android:id="@+id/ratingbar"
android:layout_width="wrap_content"
android:layout_height="wrap_content"
android:numStars="5"
android:stepSize="1.0"/>
</LinearLayout>
HelloFormStuffActivity.javaを開き、以下のように変更します。
package jp.blogspot.logroid.helloFormStuff;
import android.app.Activity;
import android.os.Bundle;
import android.view.KeyEvent;
import android.view.View;
import android.view.View.OnClickListener;
import android.view.View.OnKeyListener;
import android.widget.Button;
import android.widget.CheckBox;
import android.widget.EditText;
import android.widget.RadioButton;
import android.widget.RatingBar;
import android.widget.RatingBar.OnRatingBarChangeListener;
import android.widget.Toast;
import android.widget.ToggleButton;
public class HelloFormStuffActivity extends Activity {
/** Called when the activity is first created. */
@Override
public void onCreate(Bundle savedInstanceState) {
super.onCreate(savedInstanceState);
setContentView(R.layout.main);
final Button button = (Button) findViewById(R.id.button);
button.setOnClickListener(new OnClickListener() {
public void onClick(View v) {
// Perform action on clicks
Toast.makeText(HelloFormStuffActivity.this, "Beep Bop", Toast.LENGTH_SHORT).show();
}
});
final EditText edittext = (EditText) findViewById(R.id.edittext);
edittext.setOnKeyListener(new OnKeyListener() {
public boolean onKey(View v, int keyCode, KeyEvent event) {
// If the event is a key-down event on the "enter" button
if ((event.getAction() == KeyEvent.ACTION_DOWN) &&
(keyCode == KeyEvent.KEYCODE_ENTER)) {
// Perform action on key press
Toast.makeText(HelloFormStuffActivity.this, edittext.getText(), Toast.LENGTH_SHORT).show();
return true;
}
return false;
}
});
final CheckBox checkbox = (CheckBox) findViewById(R.id.checkbox);
checkbox.setOnClickListener(new OnClickListener() {
public void onClick(View v) {
// Perform action on clicks, depending on whether it's now checked
if (((CheckBox) v).isChecked()) {
Toast.makeText(HelloFormStuffActivity.this, "Selected", Toast.LENGTH_SHORT).show();
} else {
Toast.makeText(HelloFormStuffActivity.this, "Not selected", Toast.LENGTH_SHORT).show();
}
}
});
final RadioButton radio_red = (RadioButton) findViewById(R.id.radio_red);
final RadioButton radio_blue = (RadioButton) findViewById(R.id.radio_blue);
radio_red.setOnClickListener(radio_listener);
radio_blue.setOnClickListener(radio_listener);
final ToggleButton togglebutton = (ToggleButton) findViewById(R.id.togglebutton);
togglebutton.setOnClickListener(new OnClickListener() {
public void onClick(View v) {
// Perform action on clicks
if (togglebutton.isChecked()) {
Toast.makeText(HelloFormStuffActivity.this, "Checked", Toast.LENGTH_SHORT).show();
} else {
Toast.makeText(HelloFormStuffActivity.this, "Not checked", Toast.LENGTH_SHORT).show();
}
}
});
final RatingBar ratingbar = (RatingBar) findViewById(R.id.ratingbar);
ratingbar.setOnRatingBarChangeListener(new OnRatingBarChangeListener() {
public void onRatingChanged(RatingBar ratingBar, float rating, boolean fromUser) {
Toast.makeText(HelloFormStuffActivity.this, "New Rating: " + rating, Toast.LENGTH_SHORT).show();
}
});
}
private OnClickListener radio_listener = new OnClickListener() {
public void onClick(View v) {
// Perform action on clicks
RadioButton rb = (RadioButton) v;
Toast.makeText(HelloFormStuffActivity.this, rb.getText(), Toast.LENGTH_SHORT).show();
}
};
}
実行します。
今回出てきたキーワードについて解説。
- getAction
イベントタイプを取得する。
- setOnKeyListener
キー入力があった際のイベントリスナ登録
- setOnRatingBarChangeListener
レート変更があった際のイベントリスナ登録